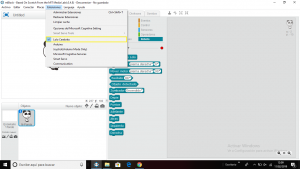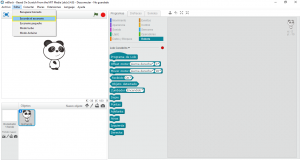Nuestro primer programa para Lolo
Primeros pasos en mBlock
Muchos de vosotros habréis programado alguna vez con un entorno gráfico, siendo el más famoso Scratch. Pero mBlock tiene algunas cosillas diferentes que merecen la pena ser explicadas. Así que, tanto si habéis programado algo antes o no lo habéis hecho, os recomendamos que echéis un ojo a esta página en la que vamos a sentar las bases para aprender a crear programas y cargarlos en nuestro Lolo.
Ya hemos visto como añadir los bloques para el Lolo en la sesión anterior, así que si no lo habéis hecho, ya es hora de que lo hagáis, o no podréis seguir el resto del curso. Si todo fue bien, veréis que tenéis los bloques en la categoría de robots, y si no os parecen, puede ser que los hayáis desactivado desde la pestaña «Extensiones». En ese caso para activarla hay que pulsar sobre Extensiones y hacer click sobre «Lolo Cerebrito».
- Os recomendamos que desactivéis las demás, para que no nos molesten los demás bloques y tengamos una interfaz más limpia.
- Podemos saber cuáles están activadas porque tienen una «v» marcada a la izquierda.
- Aquí podéis ver como tenemos únicamente activada la extensión «Lolo Cerebrito».
También os recomendamos que quitéis el escenario, que es ese fondo blanco con un oso panda. Por una razón muy sencilla, no lo vamos a utilizar y ocupa un montón de pantalla que nos viene bien para ver mejor los programas que hagamos. No tenéis más que ir a «Editar»->»Esconder escenario».
Programando a Lolo
Para programar tenemos que arrastrar bloques de la parte de la izquierda a la zona gris de la derecha, encajando unos con otros a modo de puzzle. No tiene mucho sentido explicar teóricamente qué bloques tenemos y cómo se usan, es mucho mejor ir haciendo cositas e ir aprendiendo mientras tanto.
A modo de explicación mínima diremos que en la parte de arriba a la izquierda tenemos las diferentes categorías que hay en mBlock, diferenciadas por colores. Y al seleccionar una, debajo nos parecerán los bloques de esa categoría. Vamos a empezar seleccionando la categoría de «Robots», y ahí cogemos el bloque «Programa de Lolo» y lo colocamos a la derecha. Empezaremos siempre los programas que hagamos para Lolo con este mismo bloque.
De momento vamos a hacer un programita muy sencillo, haremos que Lolo se ponga de puntillas y después de pie. Así que cogemos el bloque en el que pone «Puntas» y lo ponemos justo debajo del que ya tenemos de Programa de Lolo. Tiene que encajar a modo de puzzle. Y como ahora queremos que se ponga de pie, ponemos debajo de los dos el bloque «De pie».
Ahora vamos a cargar el programa en Lolo. Para eso lo primero es conectar el cable del USB del ordenador al que está en un lateral de Lolo, Entonces pulsamos sobre el bloque de programa de Lolo que tenemos colocado y en la pantalla nos aparecerá algo como esto:
Y ahora, antes de subirlo, tenemos que elegir la placa que estamos usando y el puerto serie al que está conectado. Vamos a «Placas» y elegimos Arduino Nano, que es la plaquita que tiene nuestro Lolo por cerebro. Y después vamos a «Conectar»->»Puerto serie» y elegimos el primero que nos salga.
- La placa que seleccionéis se queda guardada hasta que no la cambiéis por otra, así que no es necesario que volváis a seleccionarla.
- El puerto serie se queda escogido mientras mBlock permanezca abierto y no desconectéis el cable. Si no tendréis que volver a escogerlo.
- Si no mBlock os reñirá diciendo que no habéis seleccionado un puerto serie. Lo escogéis y solucionado.
Y ahora sí, le damos a subir a Arduino, que está arriba a la derecha de la pantalla. Si todo va bien veremos un mensaje en pantalla y como empiezan a salir letras abajo a la derecha. Esperamos a que termine de subir y veremos cómo nuestro Lolo hace lo que le hemos pedido.
Mejorando un poco el programa
Bueno, pues ahora que ya sabemos cómo se hacen las cosas vamos a mejorar un poco el programa. El objetivo es hacer que el Lolo haga de forma indefinida esas dos acciones, puntas y de pie. Para eso hay un bloque dentro de la categoría control, la amarilla, que se llama «por siempre». Funciona de una forma muy sencilla, todo lo que metamos dentro de él se realizará continuamente, una vez tras otra.
Pero además de eso vamos a hacer que aguante un poco de puntillas antes de ponerse de pie, y ya de paso que esté un poco de pie antes de volver a levantarse. Para poder hacerlo tenemos unos bloques de «esperar 1 segundos» que encontramos también dentro de la categoría control. Este bloque sirve para esperar sin hacer nada el número de segundos que le indiquemos. Podemos ponerle por ejemplo 3 segundos, o lo que a vosotros os parezca.
Ahora subimos el programa como hemos hecho antes y veremos como Lolo, muy obediente, hace lo que le hemos mandado. Por cierto, podéis soltarle el cable y encenderle el interruptor para que alimente con la batería.
Ahora os dejamos que probéis un poquito a jugar con los bloques y a hacer vuestro propio programa.
Nos vemnos en el próximo tutorial de este robot programable.
[mc4wp_form id=»130″]