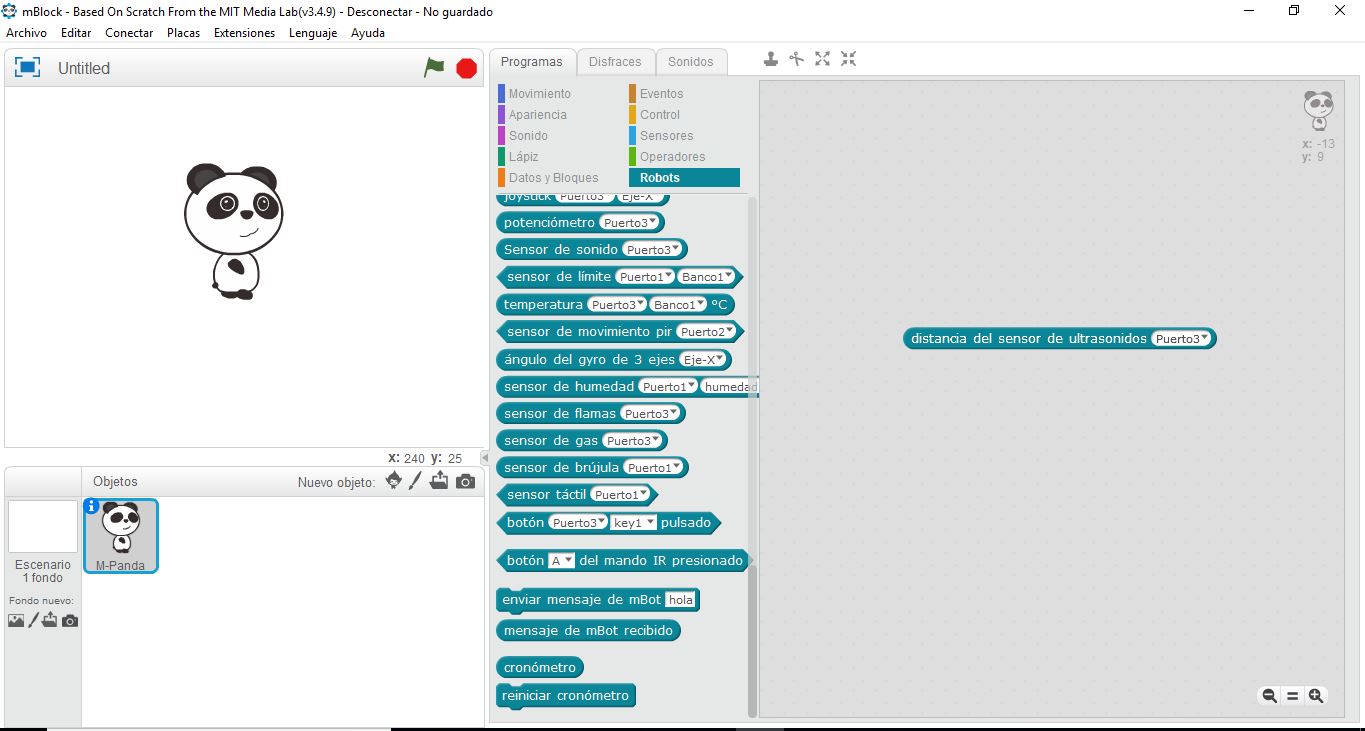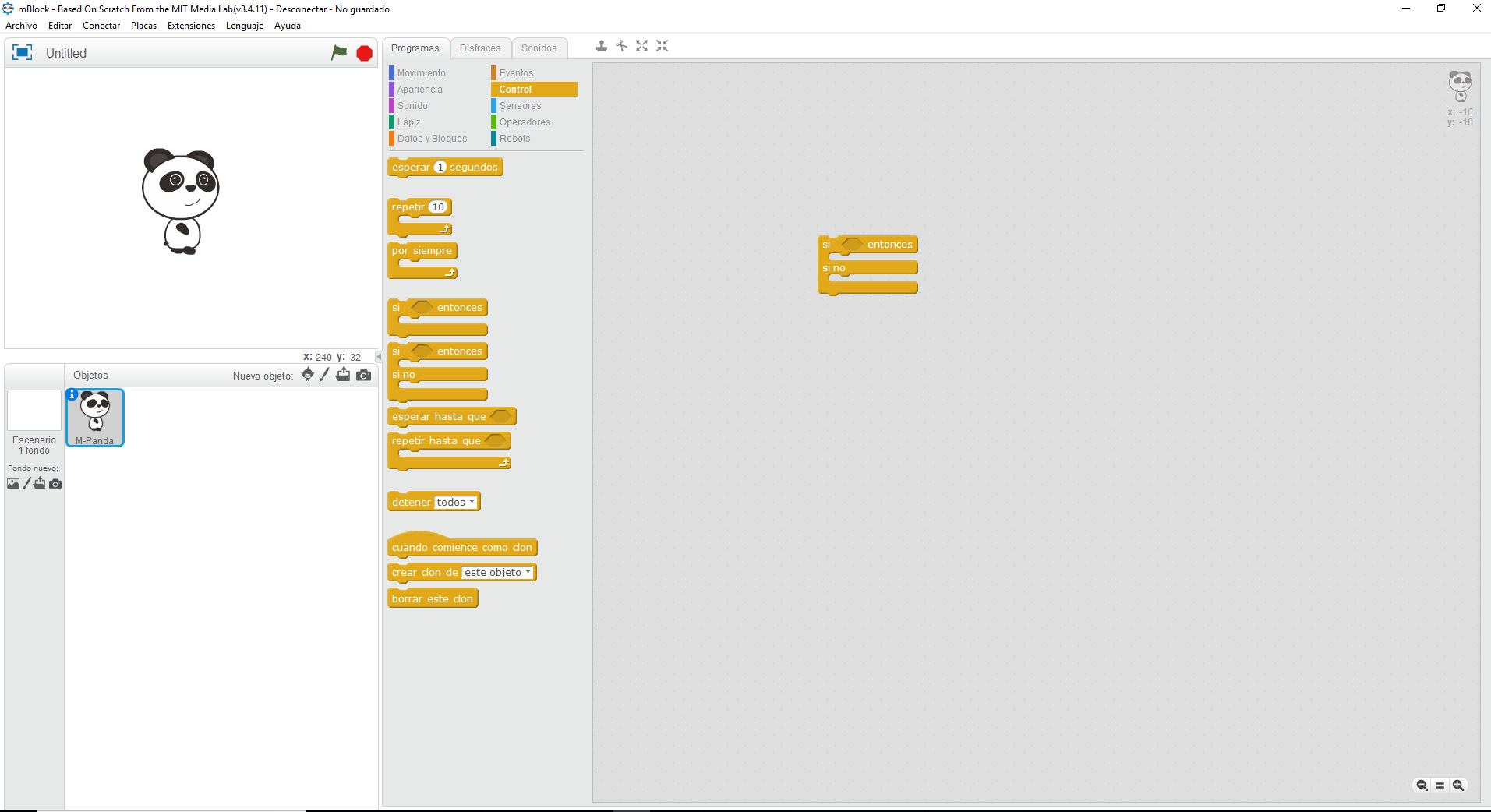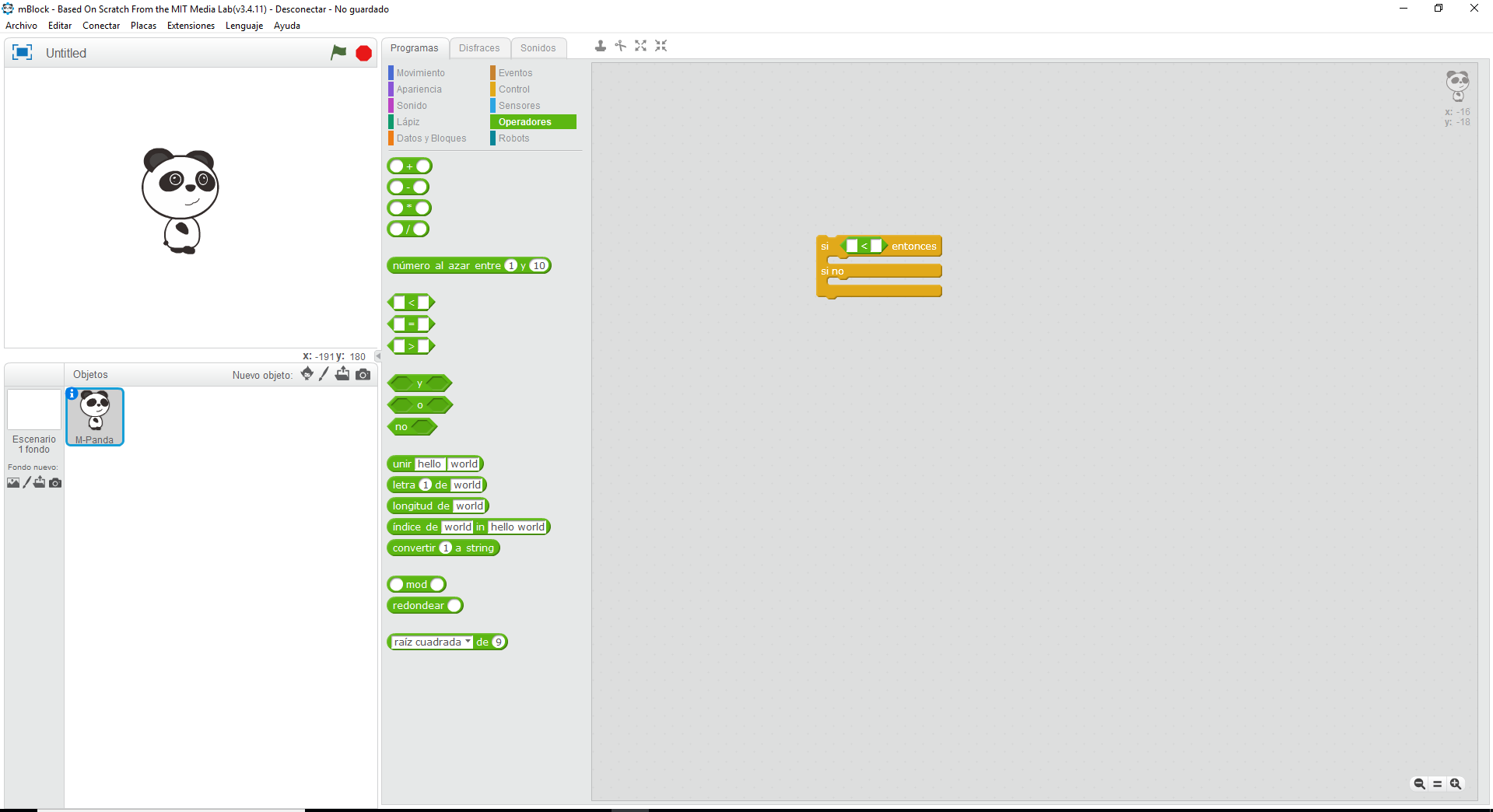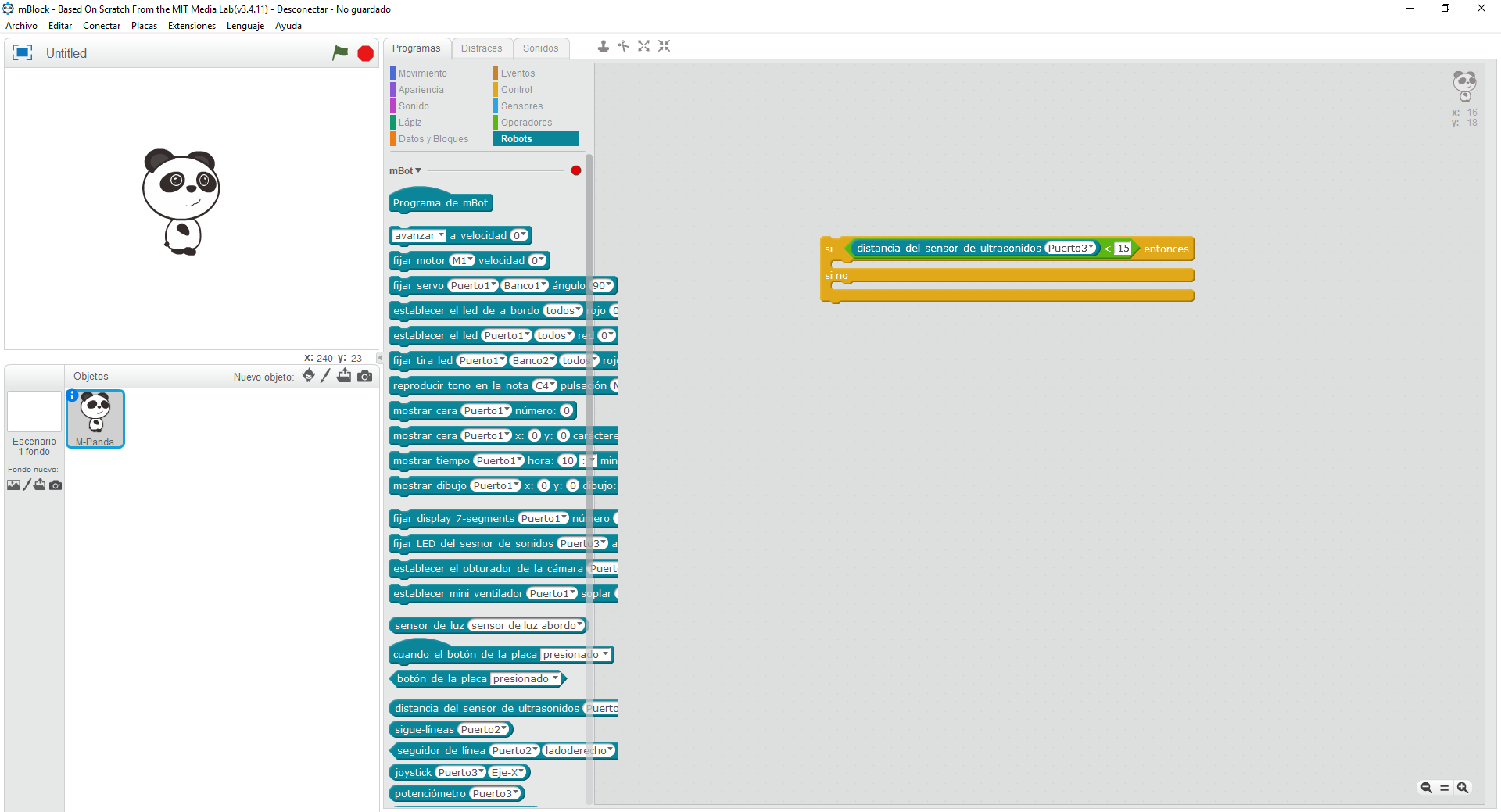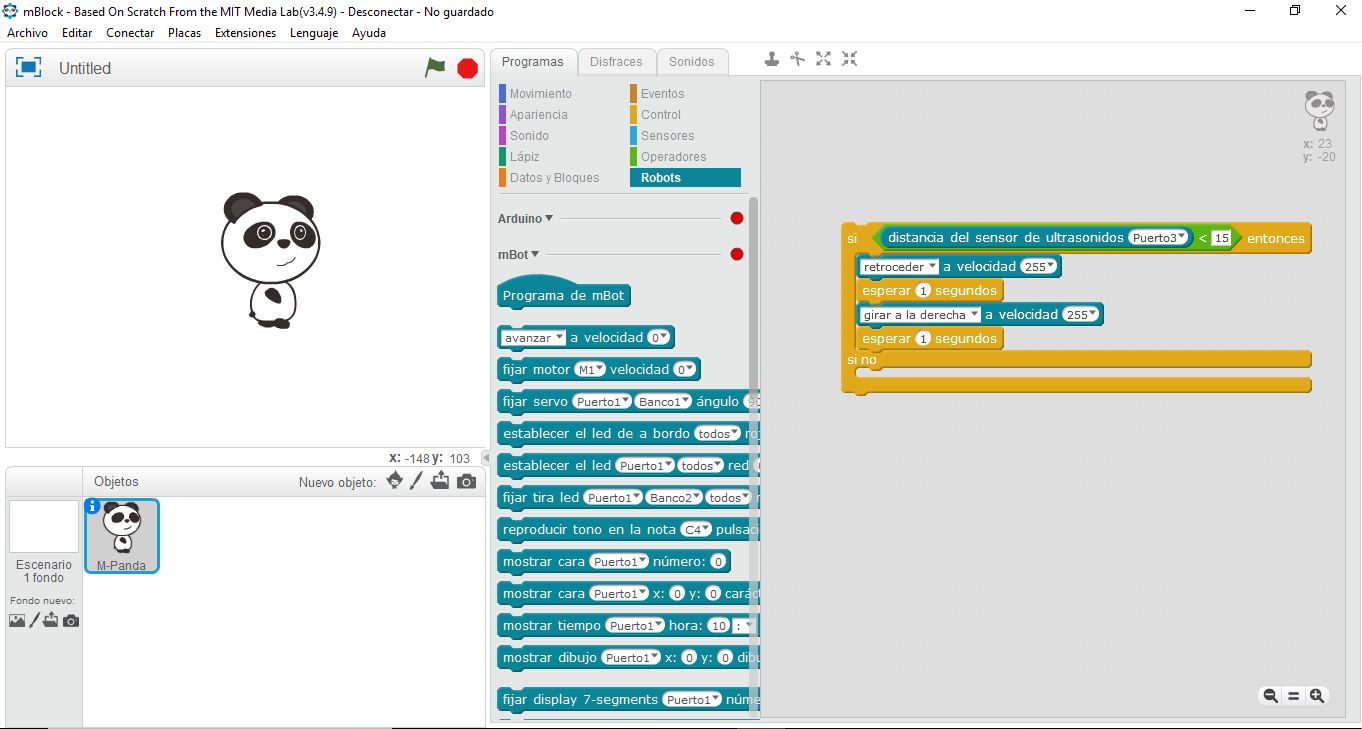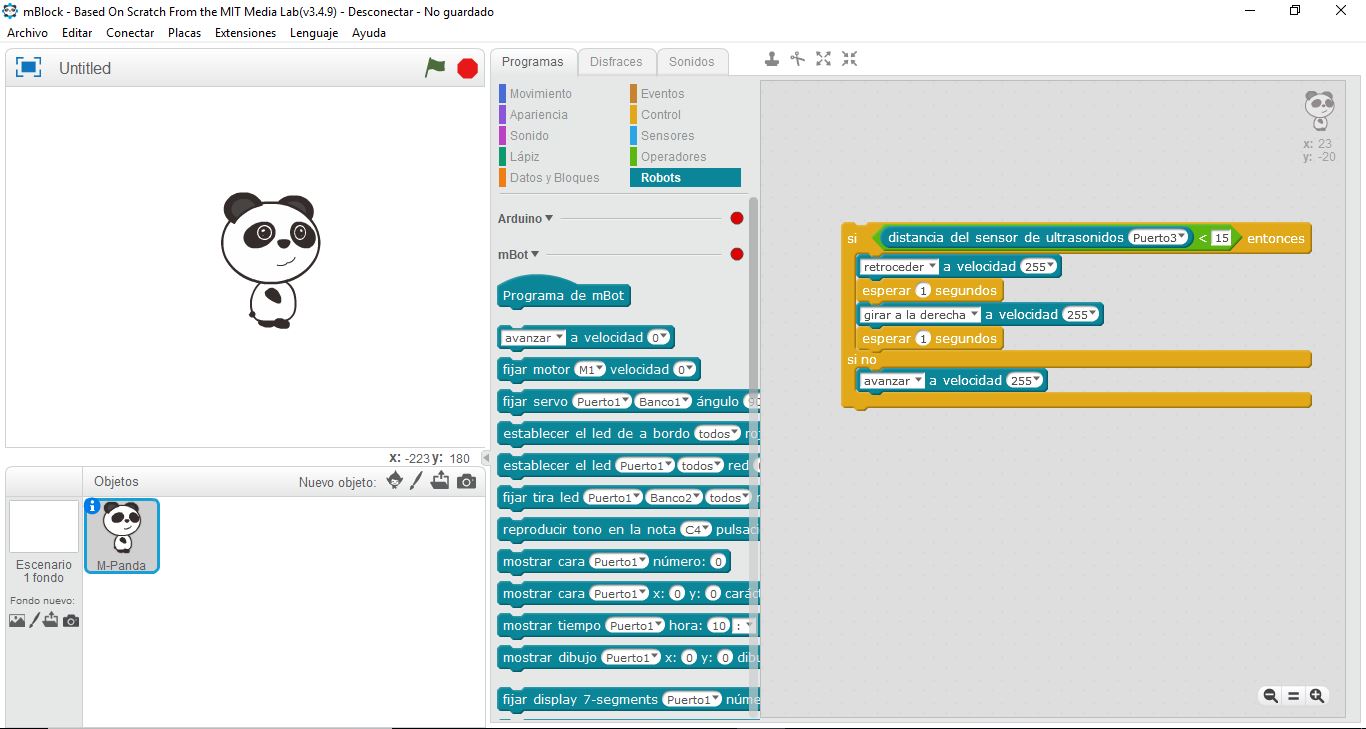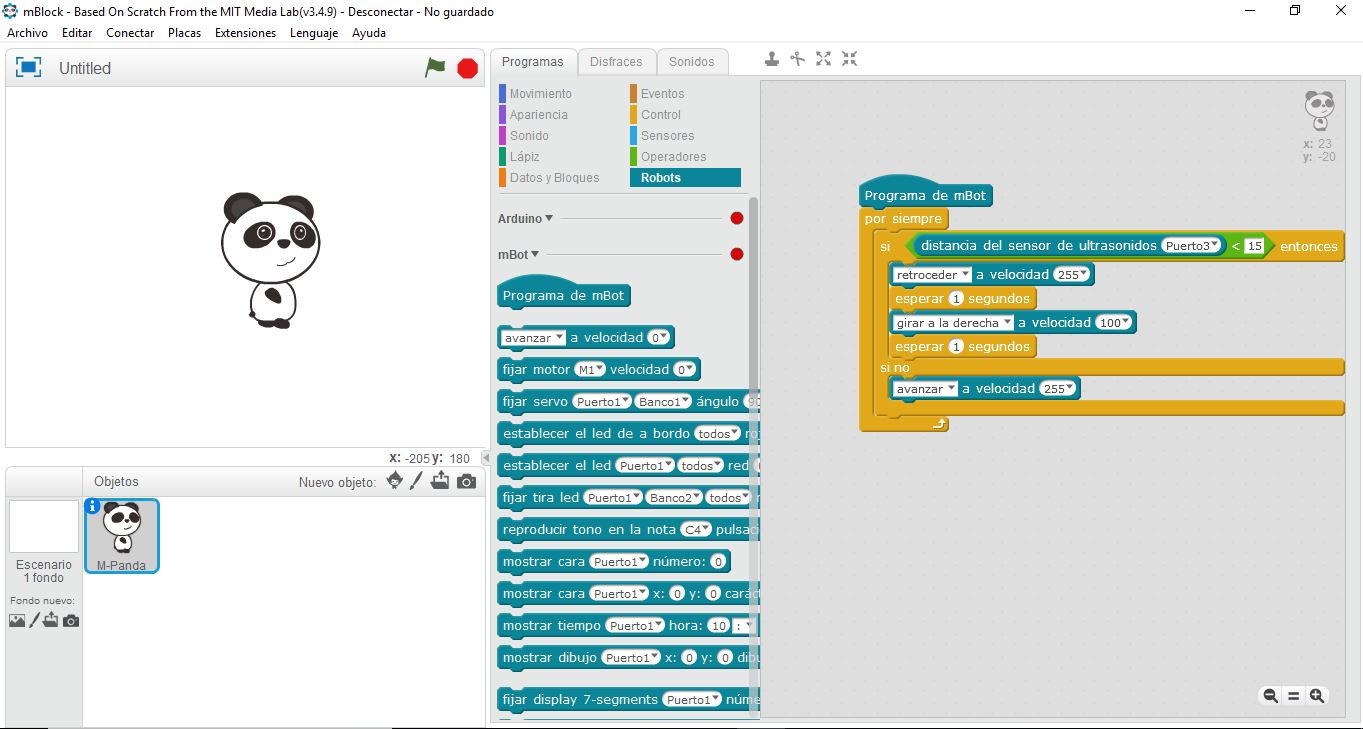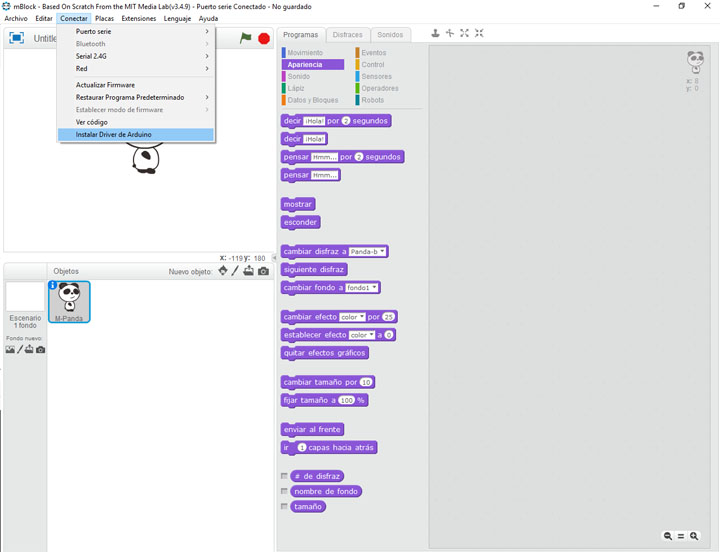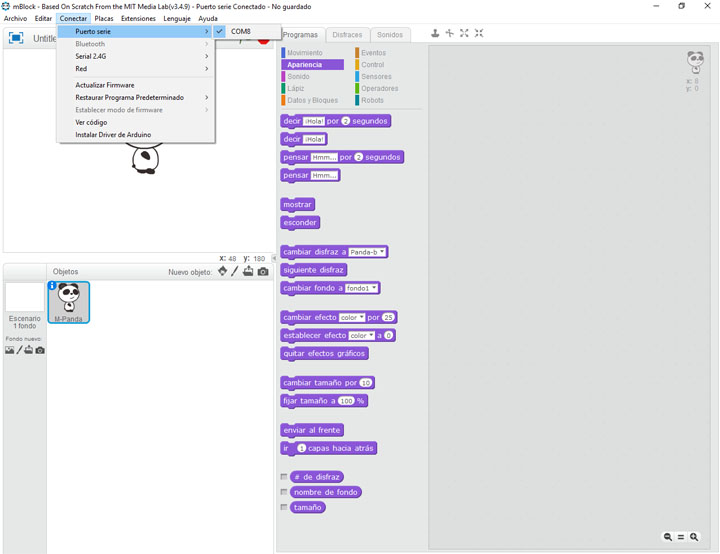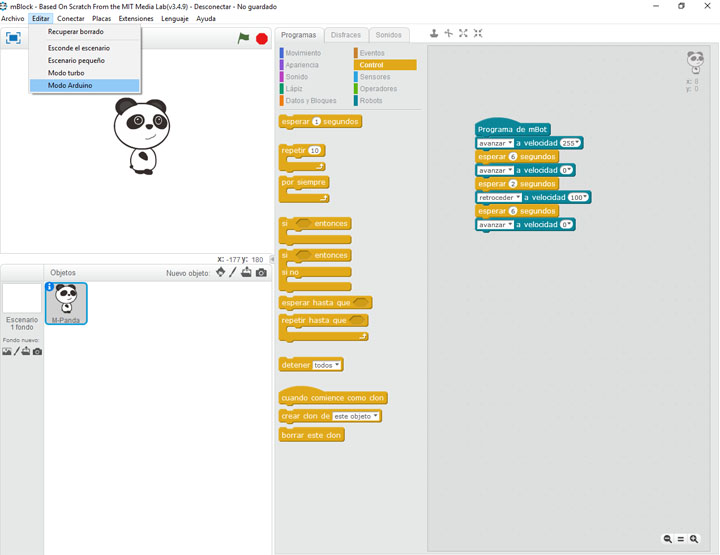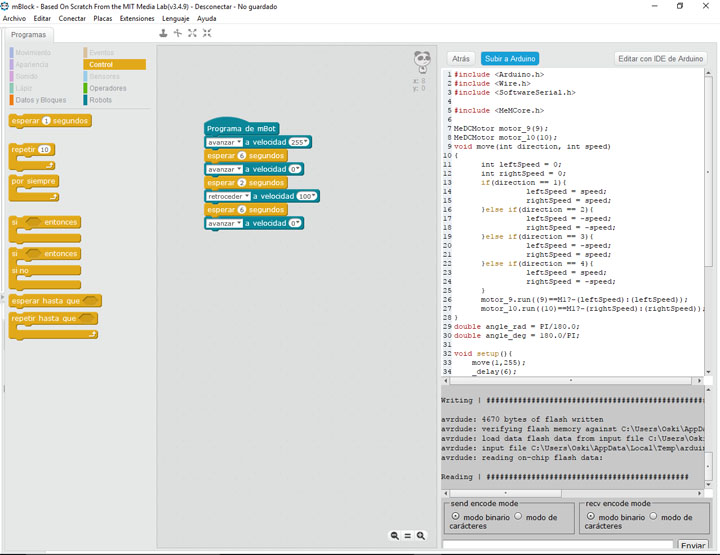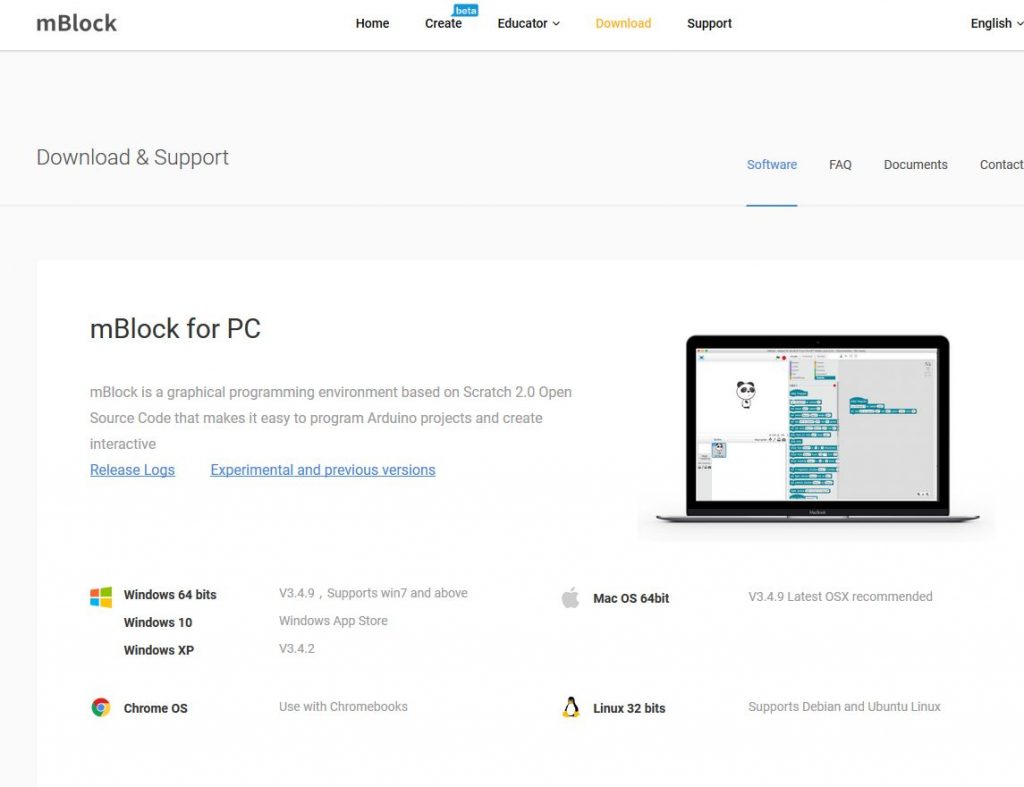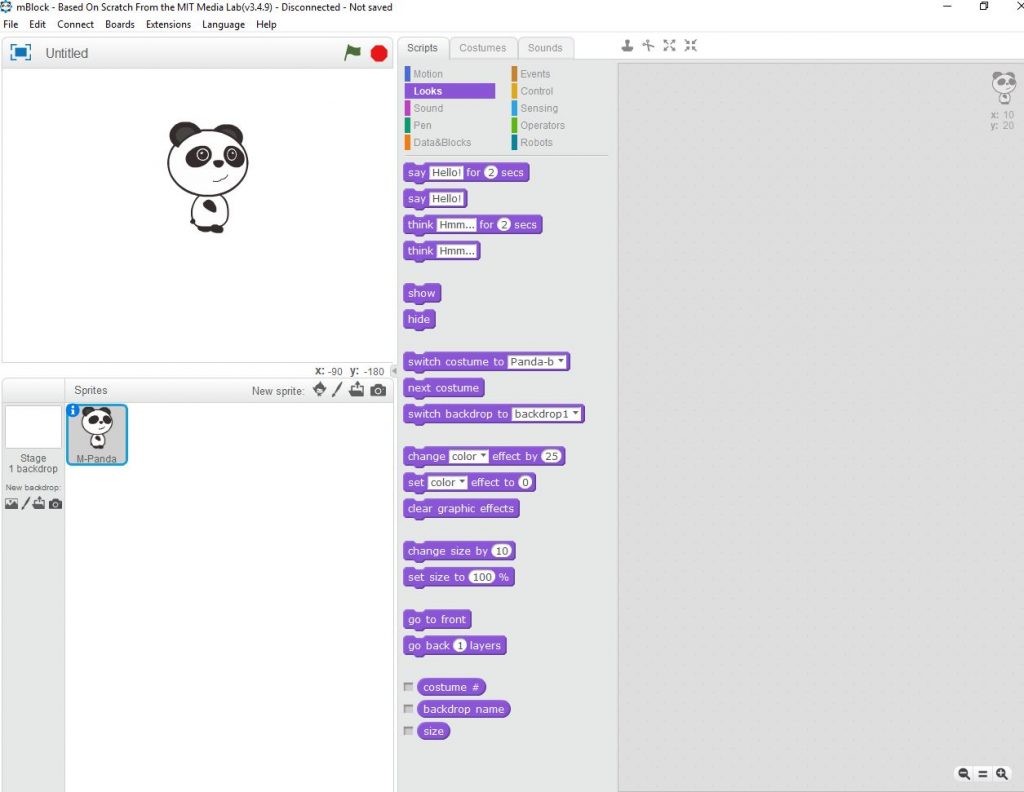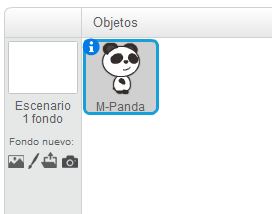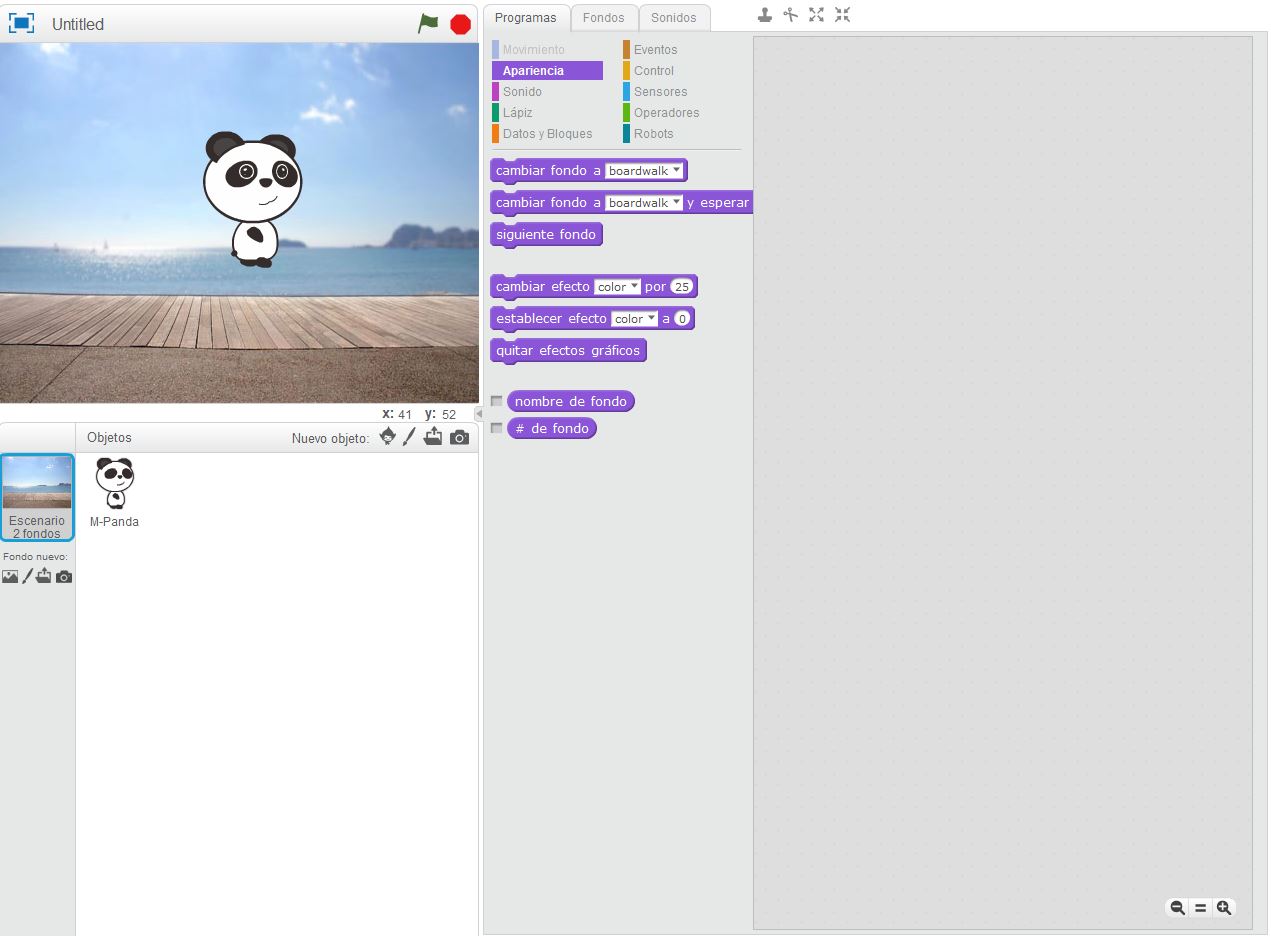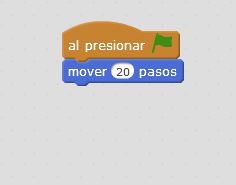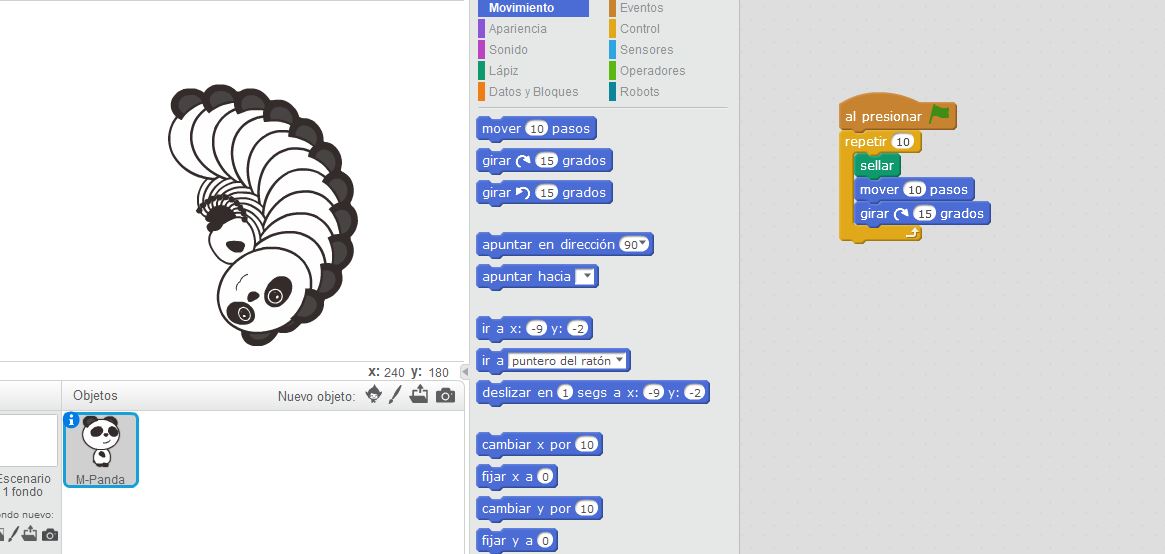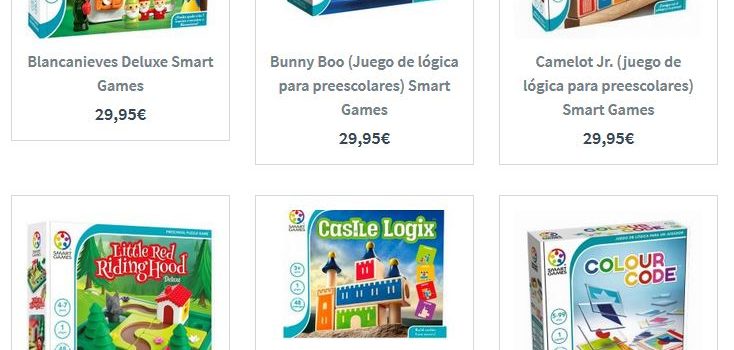
Smart Games Juegos de lógica
Queremos presentaros los juegos de Smart Games. Es una marca que hemos introducido recientemente en nuestra tienda. ¡Nos gustan mucho sus productos! Y, la buena acogida que están teniendo entre nuestros clientes, avala su éxito.
SmartGames es una marca que está desarrollando juegos de lógica muy divertidos para los pequeñajos y adultos. Según va aumentando el nivel de dificultad, ¡los retos pueden llegar a convertirse en todo un desafío para vuestra inteligencia!
Con ellos, toda la familia puede trabajar y mejorar la resolución de problemas, además de su orientación espacial. Y, todo ello, ¡mientras os divertís muchísimo!
Estos juegos han sido galardonados con varios premios por su gran valor pedagógico y su gran diseño.
Lo bueno de estos juegos es que podemos jugar en cualquier sitio y, cualquier momento, ¡es bueno para hacerlo!
El primero que os queremos enseñar es el Quadrillion Smart Games. , un juego de ingenio y concentración.
Quadrillion Smart Games
El Quadrillion es un juego de estrategia creado por Raf Peeters y para un solo jugador. Formado por 12 piezas de colores, un cuaderno que incluye 60 retos y 4 bases magnéticas de 4 x 4 unidades cada una.
¿Cómo se juega al Quadrillon Smart Games?
La mecánica del juego es la siguiente; se colocan las bases magnéticas como quieras, siempre que coloquemos lado a lado a la misma altura o en la mitad, con un sinfín de maneras diferentes que nos proporcionan retos casi infinitos.
Una vez que has colocado las bases de la forma deseada sólo tienes que encajar 12 piezas. La mayoría de las piezas están formadas por 5 unidades pero hay una de 4 unidades y otra de 3.
Tenemos que colocar las piezas en los tableros pero no se puede colocar piezas en los puntos negros ni en los puntos blancos.
Cualquier pieza puede ocupar diferentes espacios en diferentes tableros. Es decir, una pieza no tiene por qué estar colocada en un solo tablero.
Si no te resulta suficiente con tus propios retos, en el cuadernillo tienes otros 60 retos más que van, desde los más sencillos (con piezas colocadas en el tablero), hasta los más difíciles que solo tiene una o ninguna pieza colocadas.
Por último, añadir que es un juego para mayores de 7 años.
Blancanieves Deluxe Smart Games
El Blancanieves Deluxe es un juego especialmente indicado para niños de 4 a 7 años. Es ideal para introducirlos en el pensamiento lógico y la compresión.
La mecánica del juego es ayudar al personaje de BlancaNieves a encontrar a los enanitos y colocarlos en el sitio adecuado. Puedes hacerlo desde dentro de la casa o desde el exterior, tenemos 24 desafíos en cada uno de ellos.
¿Cómo se juega a Blanca Nieves Deluxe?
La mecánica de este juego es sencilla, selecciona uno de los retos del cuadernillo. Abre o cierra la puerta y la ventana tal y como indica el librillo.
Coloca a la madrastra, los enanitos y a Blancanieves en la posición indicada, siguiendo las pistas que nos proporciona el desafío.
Las soluciones las podemos ver después del desafío. ¡Puedes abrir la puerta y todas las ventanas para ver la solución!
Smart Games – Los Tres Cerditos
Los tres cerditos es uno de los juegos de lógica más vendidos. ¡Es el juego de ingenio ideal para niños pequeños!. Contiene piezas grandes para que sean fácilmente manipulables por los más pequeños.
Los 3 cerditos Deluxe incluye un cuento con imágenes de gran calidad y un cuadernillo con 48 retos, de los cuales 24 están acompañados por el lobo y otros tantos sin él.
¿Cómo se juega a Los Tres Cerditos?
La idea del juego es ayudar a los 3 cerditos a construir sus casas. Puedes moverlas para que jueguen fuera o dentro de sus casitas.
Ojo que viene el lobo…
Pero ojo que viene el lobo…cuando venga el lobo, ¡tienes que ayudarles a estar seguros dentro de sus casas!
- Selecciona uno de los desafíos y sitúa a los cerditos y al lobo en el tablero, tal y como se indica.
- Coloca las casas de tal manera que los cerditos puedan jugar dentro o fuera, dependiendo de si está o no el lobo.
- Cada uno de los retos sólo tiene una solución posible.
Smart Games – Bunny Boo
El Bunny Boo es un juego recomendado para niños a partir de 2 años. Cuenta con 60 desafíos que alcanzan distintos niveles de dificultad.
¿Cómo se juega al Bunny Boo?
Cada desafío cuenta con una imagen donde te indica cómo tienes que colocar al conejito y los tres bloques de madera.
Tienes que fijarte bien si el conejito mira por la estrella o si está subido encima de los bloques.
¿Está encima del bloque rojo o del amarillo?
Es un juego indicado para que los niños pequeños puedan trabajar conceptos como «arriba o abajo», «dentro o fuera», «visible o invisible…»
Caperucita Roja Deluxe – Smartgames
En el juego de caperucita roja deluxe, tenemos que ayudar al personaje de Caperucita a buscar el camino hasta la casita de su abuela, pero tenemos que tener cuidado para que el lobo no la embauque con su palabrería y Caperucita no pueda así llegar a su destino.
Es un juego de lógica e ingenio ideal para los más pequeños ya que tiene piezas grandes que son fáciles de manipular.
¿Cómo se juega al Caperucita Roja?
Como el resto de juegos de Smartgames, en el de Caperucita también contamos con un libro de retos. Son similares a los 3 cerditos, tiene 48 retos de diferentes dificultades. Están los retos con el lobo y sin el lobo.
Para empezar montamos el tablero tal y como nos indica el reto de la ficha. Para ello ponemos la casita, los árboles y a Caperucita en la posición indicada.
Si vamos a jugar con el lobo también tenemos que colocarlo en la posición que nos muestra el reto.
El objetivo es colocar la ficha de los caminos para conectar a Caperucita con la casa de la abuelita. Cada reto sólo tiene una solución posible. ¿Os atrevéis a desafiar a vuestra inteligencia?
Dependiendo un poco de la dificultad de cada reto se necesitarán colocar más o menos caminos.
Una vez terminado, podemos ver la solución de cada reto en la página de trasera. El juego está indicado para niños de 4 a 7 años.
Otro de los juegos de los que nos declaramos muy fans en Cerebrito es el Pingüinos Pool Party. Trabajar y desarrollar la lógica es posible gracias a este juego de Smart Games. Es individual y consiste en colocar a los simpáticos pingüinos en el lugar exacto en el que nos dice el reto.
Los retos más sencillos pueden hacerlos los niños de seis años en adelante y, los más difíciles, son perfectos para desafiar a la inteligencia de los más adultos de la casa. En el libro de retos que incluye este juego, ¡podréis comprobar si lo habéis hecho bien!
Otro juego de ingenio único es Smartcar 5×5. Que vuestros hijos construyan su propio coche es posible gracias a Smartcar. Recomendando para los niños y niñas a partir de los cuatro años, ¡tienen hasta 96 desafíos diferentes por resolver!
Colocar correctamente todas las piezas en el coche les permitirá montarlo para luego hacerlo rodar tantas veces como deseen. Al tener que colocar los bloques de madera en el lugar concreto del coche que indican las pistas dadas en el desafío, este juego también es un puzle.
Los bloques son de madera de primerísima calidad por lo que la longevidad de este juguete está asegurada. ¿Os atrevéis a desafiar a vuestra inteligencia? ¡Con Smart Games la pondréis a prueba!